WSL란?
Windows Subsystem for Windows 약자로 WSL1, WSL2 가 있으며
별도의 가상 머신 또는 이중 부팅 없이 Windows 컴퓨터에서 Linux 환경을
실행할 수 있는 Windows의 기능
여기서의 설치 및 환경 설명은 WSL2 기준!!
1. WSL1과 WSL2의 차이점
WSL 1과 WSL 2의 주요 차이점은 관리되는 VM 내에서 실제 Linux 커널 사용, 전체 시스템 호출 호환성 지원, Linux 및 Windows 운영 체제 전반의 성능입니다
→ 요약하면 WSL2가 리눅스 커널 환경을 사용하고, 호환성에 있어서도 좋다고 할 수 있습니다
예를 들면 WSL2에서만 도커를 실행할 수 있는 점이다
이유는 WSL1 같은 경우는 겉모습은 리눅스의 모습을 띄고 있지만,
사실은 리눅스 시스템 호출 명령어들이 윈도우 방식으로 변환해서 동작하는 형태이다
그에 반해 WSL2는 리눅스 커널을 사용하므로 도커의 주요 기술인 컨테이너 격리, 네트워크 관리하는 기능이 가능하므로 진짜 리눅스 환경이라고 볼 수 있습니다
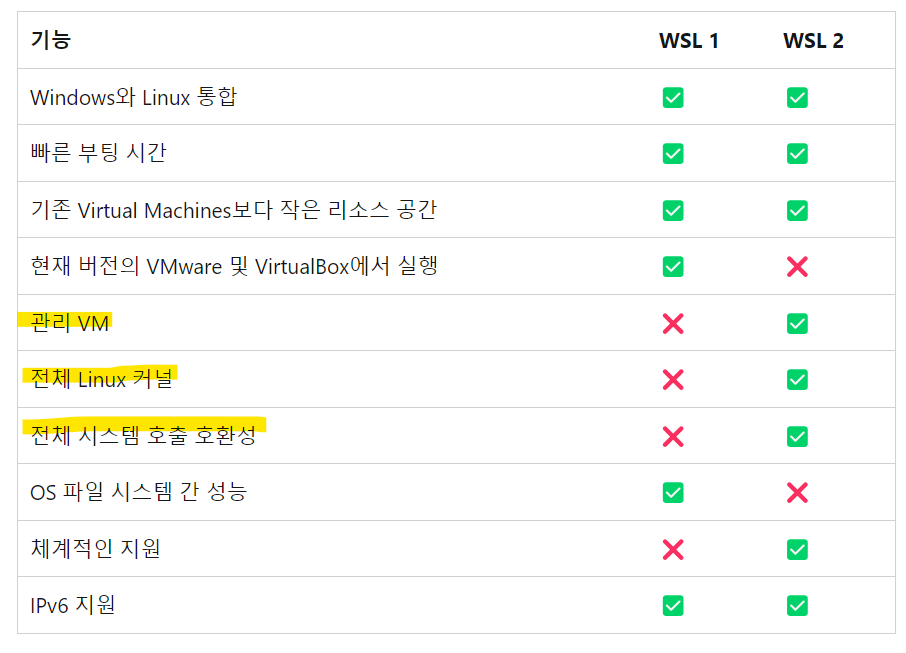
2. WSL2 설치 사양
WSL 2는 Windows 11에서는 바로가능
Windows 10은 빌드 18362 이상인지 확인하고 필요하면 업데이트하면 된다
3. WSL2 세팅을 위한 명령어 실행 및 환경 설정

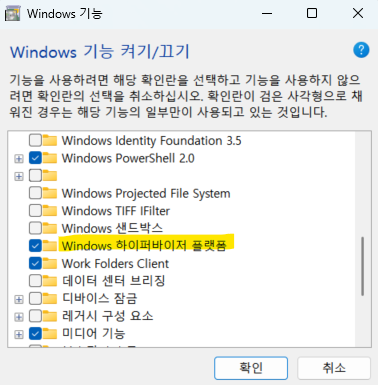
PowerShell을 관리자 권한으로 열어 실행
#Linux용 windows 하위 시스템 사용
#Windows에서 Linux 배포를 설치하려면 먼저 "Linux용 Windows 하위 시스템" 옵션 기능을 사용하도록 설정
dism.exe /online /enable-feature /featurename:Microsoft-Windows-Subsystem-Linux /all /norestart
#Virtual Machine 기능 사용
#WSL 2를 설치하려면 먼저 Virtual Machine 플랫폼 옵션 기능을 사용하도록 설정
dism.exe /online /enable-feature /featurename:VirtualMachinePlatform /all /norestart#사용 가능한 Linux 배포판 나열
wsl --list --online
#기본 WSL 버전 설정
wsl --set-default-version <Version>
#WSL 버전확인
wsl --version
#wsl 종료
wsl --shutdown
4. WSL 설치
#설치가능 WSL 확인
wsl --list --online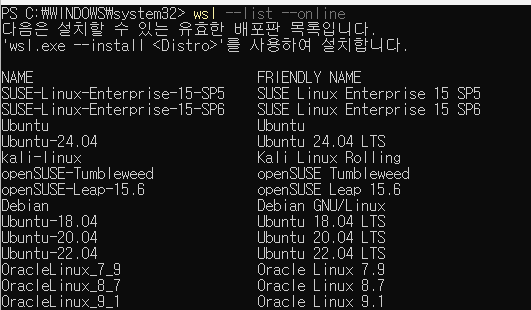
#WSL 설치 (Ubuntu-22.04로 진행)
wsl --install -d Ubuntu-22.04
username과 password를 설정하면 설치가 완료되고 ubuntu 환경에 접속이 된다
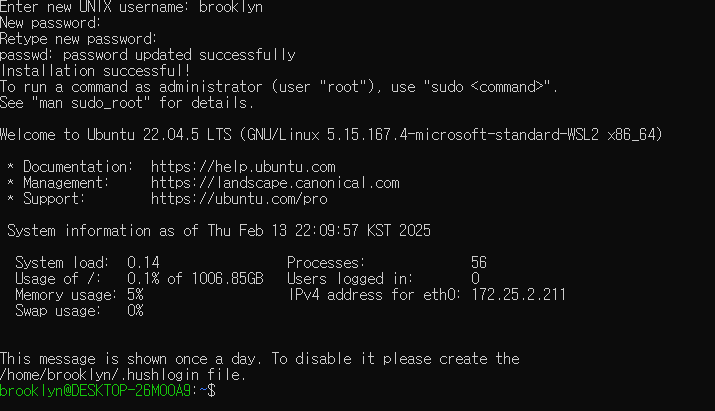
간단한 기본 명령어를 실행해 본다
정상적으로 설치됨을 확인
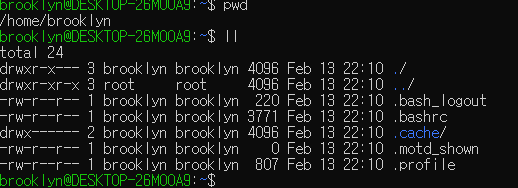
exit로 접속한 ubuntu에 나와서 아래와 같이 정상적으로 실행되고 있는지 확인
#설치된 Linux 배포판 리스트 및 확인
wsl -l -v
wsl → Windows Subsystem for Linux(WSL)와 관련된 작업을 수행하는 명령어
-l → 설치된 Linux 배포판 리스트를 보여줌 (list의 약자)
-v → 배포판의 버전(Version)을 함께 표시 (WSL 1 또는 WSL 2를 확인할 수 있음)
WSL2 버전 확인과 설치된 Linux 배포판(Ubuntu-22.04)을 확인할 수 있음
이상으로 windows에서 wsl을 통해 Linux 환경 세팅하는 부분을 정리
앞으로 여기에 이것저것 Linux 환경을 구축 테스트를 해볼 예정입니다
References
'WSL2' 카테고리의 다른 글
| windows wsl mariadb 설치하기 (wsl2 ubuntu-22.04 활용) (0) | 2025.02.18 |
|---|---|
| windows wsl docker 설치하기 (wsl2 ubuntu-22.04 활용) (0) | 2025.02.18 |
| Linux 크론탭(crontab)의 정의와 크론탭(crontab) 사용방법 정리 (0) | 2025.02.12 |

